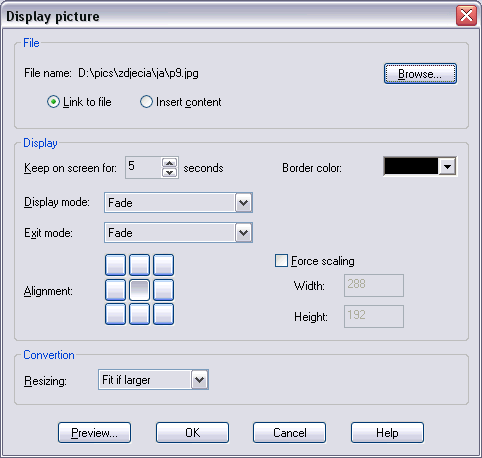
Allows to display the picture on the screen. Before the picture is displayed the screen is cleared.
The picture will be displayed immediately after the last word before it is highlighed.
Click on the image below to jump to the appropriate option description.
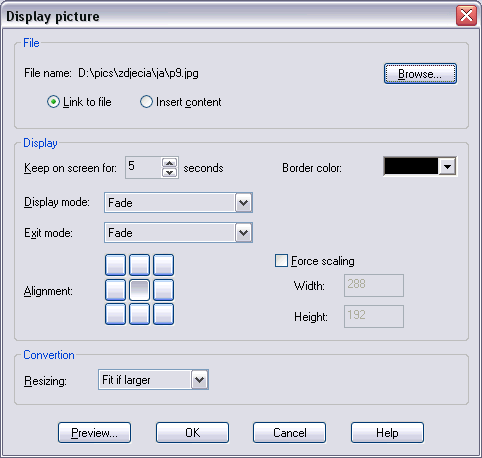
You need to select the file containing the image. The following formats are supported:
To invoke the file selection dialog box select Browse button.
Link to file and Insert contents options
By default Power Video Karaoke leaves the images on the hard disk and reads
them when needed (Link to file option selected). This behaviour
reduces the size of PKD files and allows making changes to the images using
image editors. However if you delete the image file from disk, it will not be
available.
If you would like to share your PKD files select Insert contents
option. It will cause Power Video Karaoke to include the image in PKD file,
so you may send it over to a friend or delete image files. Note that if image
source file is delete you will not be able to edit it any more.
This setting controls how long will the image be visible before it is erased.
Note that painting time (up to 10 seconds for a full screen sized picture) is
not includes, so the total time that the picture takes equals to the sum of
painting time, display time, and erase time.
Selecting 0 will cause the image to become erased immediately after it is fully
painted.
Choose the color that will sorround the image. Note that it is different than Borders color setting in Colors event, as it refers to the area not taken by the image, and not only to the border of the screen.
These settings control the way image is painted and erased. By default images
are painted from left to right and erased immediately. You may change it by
selecting any of the display effects.
You may select the position of the picture if it is not full screen sized. Simply select the appropriate rectangle.
This option will force the image to be scaled to the size defined in Width and Height boxes. This size cannot be larger than the full screen.
This setting controls the way image is scaled if its size is not full screen.
Click this button to see how the picture will look.
Notes
Inserting image in the middle of the song may use up the time and cause the synchronization loss.